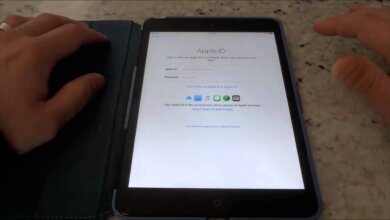Yadda ake Kashe Nemo My iPhone ba tare da Kalmar wucewa ba

The Find My iPhone alama a iOS na'urorin ne daya daga cikin mafi muhimmanci fasali kawai domin zai iya taimaka maka gano wuri da na'urar a lokacin da ta rasa ko kuskure. Idan kun taɓa kuskuren iPhone ɗinku, kun fahimci ƙimar kayan aiki ko fasalin da zai iya taimakawa gano na'urar. Don haka, ba shi da ma'ana sosai don musaki fasalin da zai iya dacewa lokacin da na'urarka ta ɓace. Amma saboda dalilai daban-daban, akwai wasu mutanen da suke so su kashe su sami iPhone ta ba tare da kalmar sirri ba.
Labari mai zuwa yana bayyana yadda ake kashe wannan fasalin ba tare da kalmar sirri ba don nau'ikan iOS daban-daban.
Yadda za a Kashe Nemo My iPhone Ba tare da Kalmar wucewa ba
Hanyar 1. Amfani da iPhone Unlocker
Idan ba ka tabbatar da abin da version of iOS kana gudu, wani ɓangare na uku unlocker kayan aiki kamar iPhone Buɗe zai iya taimakawa. Wannan iPhone Buše kayan aiki ne manufa bayani ya taimake ka buše iPhone a hanyoyi daban-daban wanda ya hada da kashe sami iPhone ba tare da kalmar sirri. Wadannan su ne wasu daga cikin abubuwan da iPhone Passcode Unlocker zai iya taimaka muku da:
- Ana iya amfani da cikakken musaki Nemo My iPhone da cire iCloud asusun da kalmomin shiga a haɗe zuwa wani iOS na'urar a kawai 5 minutes.
- Yana kuma iya taimaka ci gaba da na'urar daga ana sa ido ta cire na'urar daga baya iCloud lissafi.
- Hakanan yana sauƙaƙe sauƙin sauyawa zuwa sabon asusun Nemo My iPhone yana ba ku damar jin daɗin duk abubuwan iPhone da iCloud.
- Zaka kuma iya amfani da iPhone Passcode Unlocker don buše iPhone allo da kuma musaki iyaye controls ba tare da kalmar sirri.
Zazzagewar KyautaZazzagewar Kyauta
Wadannan sauki matakai za su taimake ka ka yi amfani da iPhone Unlocker kashe Find My iPhone ba tare da kalmar sirri:
Mataki 1: Download kuma shigar iPhone Unlocker uwa kwamfutarka. Kaddamar da shirin sa'an nan gama da iPhone zuwa kwamfuta ta amfani da kebul na USB. A kan shirin ta babban taga, danna kan "Buše Apple ID".

mataki 2: Bi umarnin kan allo na gaba don sake saita duk saituna a kan iPhone. Da zaran ka yi haka, shirin zai gane na'urar da kuma fara kashe Find My iPhone.

Shirin zai sanar da ku lokacin da tsari ya cika. Za ka iya to cire haɗin iPhone da kafa wani sabon Find My iPhone a kan Account.

Zazzagewar KyautaZazzagewar Kyauta
Hanya 2. Sake saita kalmar wucewa
Idan kai ne mai Apple ID, zaka iya kashe Find My iPhone ba tare da kalmar sirri ba ta hanyar sake saita kalmar wucewa. Yanzu, bi hanyoyin da ke ƙasa don sake saita kalmar wucewa akan iOS 15 ta hanyar ingantaccen abu biyu:
- Danna Saituna> Sunanka> Kalmar wucewa & Tsaro.
- Danna kan Canja kalmar wucewa zaɓi don samun sabunta kalmar sirri ta bin umarnin pop-up.
- Danna kan "Change Password" sake kuma shiga zuwa iCloud tare da sabunta kalmar sirri.
Bayan resetting da kalmar sirri, za ka iya kashe Find My iPhone ta zuwa Saituna> iCloud> Nemo My iPhone.
Hanyar 3. Tuntuɓi Mai shi na baya don kashe Find My iPhone
Idan kun yi sa'a don samun damar tuntuɓar mai mallakar Apple ID na baya, zaku iya kashe Nemo iPhone na wannan mai shi kuma shiga tare da sabon asusun iCloud.
- Jeka adireshin rukunin yanar gizon iCloud.com/find kuma shiga cikin asusun iCloud na mai shi.
- Bayan shiga, zaɓi your iPhone daga 'All na'urar' da kuma danna kan "Goge iPhone> Cire daga Account". Wannan zai shafe Apple ID na mai shi na baya.
![[iOS 14] Yadda ake Kashe Nemo My iPhone ba tare da Kalmar wucewa ba](https://www.getappsolution.com/images/20211022_6173033be2936.webp)
Don iOS 10 ko Sabuwa:
Idan na'urarka tana gudana iOS 10 ko sabo, bi waɗannan matakai masu sauƙi don kashe Nemo My iPhone:
Mataki 1: Bude Saituna a kan iPhone.
Mataki 2: Danna "iCloud" don buɗe saitunan iCloud kuma danna "Find My iPhone". Anan zaku so cire kalmar sirrin da ke akwai don haka, shigar da kowane lambar da ke da sauƙin tunawa tunda za ku yi amfani da shi daga baya.
Mataki 3: Matsa Ok kuma sanarwar zata tashi don sanar da kai cewa ka shigar da kalmar sirri mara kyau. Kawai danna "Ok" don rufe shi.
Mataki 4: Matsa a kan "Gano wuri" button kuma za a miƙa ka zuwa iCloud website, danna kan "Account".
mataki 5: Share bayanin da kuka samu akan wannan shafin kuma danna "Ok". Wannan zai gaske musaki fasalin Nemo My iPhone.
![[iOS 14] Yadda ake Kashe Nemo My iPhone ba tare da Kalmar wucewa ba](https://www.getappsolution.com/images/20211022_6173033c042a3.webp)
Don iOS 7:
Idan na'urarka tana gudana iOS 7, ga yadda ake kashe fasalin Nemo My iPhone;
Mataki 1: Bude Saituna akan na'urarka kuma danna "iCloud".
Mataki 2: A kasa na iCloud saituna page, danna kan "Share Account" sa'an nan kuma matsa "Share" sake. A popup zai bayyana tambayar ka ka shigar da iCloud kalmar sirri.
Mataki 3: Riƙe maɓallin wuta don kashe iPhone.
Mataki 4: Kunna na'urar kuma sannan je zuwa Saituna> iCloud kuma zaɓi "Share Account" don kashe Find My iPhone.
Me Za Ku Ji daɗin Ta Kunna Nemo iPhone Dina, Ya Kamata Ka Kashe shi?
Kamar yadda muka ambata a baya, Nemo My iPhone ne mai kyawawan amfani fasali. Yana ba ka damar samun damar gano na'urar idan ta ɓace da kuma kare bayanan da ke cikinta. Ga abin da za ku iya yi lokacin da aka kunna fasalin Nemo My iPhone:
- Yana ba ku damar gano na'urarku da na'urorin dangin ku akan taswira.
- Yana iya kashe sauti daga nesa don taimaka maka gano na'urar.
- Ana iya amfani da shi don kulle da waƙa da duk wani batattu na'ura ta amfani da "Lost Mode".
- Yana ba ka damar shafe your iPhone ta data mugun.
- Za ka iya amfani da wani kunnawa kulle don kare your iPhone.
Wadannan fa'idodi masu amfani sun sanya fasalin Nemo My iPhone ya zama mafi kyawun fasali akan iPhone ɗinku kuma saboda haka yawancin mutane sun zaɓi kiyaye shi. Za ka iya duk da haka bukatar musaki shi lokacin da kake son gaba daya shafe your iPhone.
Kamar yadda da amfani kamar yadda Find My iPhone ne, za ka iya bukatar musaki shi zuwa gaba daya shafe your iPhone, misali lokacin da kake son sayar da na'urar. Duk da haka, yana iya zama da wahala yin hakan ba tare da kalmar sirri ba. Tare da iPhone Buɗe, tsari ya fi sauƙi.
Zazzagewar KyautaZazzagewar Kyauta
Yaya amfanin wannan post?
Danna kan tauraron don kuzanta shi!
Matsakaicin matsayi / 5. Ƙidaya yawan kuɗi:

![Hanyoyi 5 don buše iPhone ba tare da lambar wucewa ba [100% Aiki]](https://www.getappsolution.com/images/unlock-iphone-without-passcode-390x220.png)